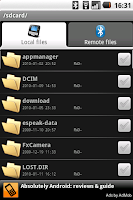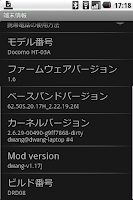Amazon.com で予約できるようになってすぐ,Wi-Fi版を 2台注文
純正カバー(ライトの無い方)オレンジとグリーンを注文
| 左の中・下段はカバーの箱 |
Amazon.com から発送の連絡が来たのが 8月27日
2日で北九州の我が家にやってきました new Kindle
費用ですけれど
Kindle(Wi-Fi版) $139.00
Leather Cover $34.99
それぞれ2個分なので $347.98
送料や手数料など合わせて $415.66
発送時 $1.00 は 85円ほどでしたので,35,400円くらいでした
革製カバー込みで 1台あたり 17,700円
私は安価いと思います
いままで i Pod Touch で本を読んでいた訳ですけれど,タッチ操作とスムース スクロールのおかげでデバイスのサイズを鑑みれば,とても読みやすくて重宝していました(カラー液晶ですし)
しかし,多くの縦書き小説は頻繁に上下にスクロールする必要があり,事実上漫画専用ビュワーでした
そこで考えたのが Kindle です
なぜ i Pad ではないのか?
答えは単純に重くて持ち運びにくいから
それに i Pod Touch を買って気づきました
Apple 製品は Apple のお仕着せを黙って受け入れられない人には向いていない
のです
少し話がそれますが, Touch を買うときには MP3 Player としても使用するつもりで 32GB版を買ったのですが,使い難いにもかかわらず総ての操作に i Tunes を用いる必要があります
それだけで大きな苦痛なのに尚且つ,自分で使いやすいようにフォルダ分けして管理している MP3 ファイルもタグ情報に基づいて勝手に並び替えたり,ジャケットデータを埋め込んだり…
鬱陶しい事この上無い
おまけに音質も中の下くらい(10K円級ヘッドホン使用で)
買った日に Jailbreak しましたが一週間もしないうちに MP3 Player を専用機を買い直し,漫画専用ビュワーに格下げです
同じように感じた方も多いことでしょう
閑話休題
ビュワーとして割切った仕様の Kindle に目をつけるのは当然の成り行きです
Kindle については以前のモデルの情報で私の用途にピッタリなのは間違いなし
今度のニューモデルは Wi-Fi のみのバージョンが格安,日本語に標準で対応,コントラスト50%増し,バッテリライフも長い,とくれば買うしかありません
| 箱を開けると簡単な説明文 |
早速開梱すると,シンプルな包装
Kindle の画面には最初にするべき説明文が表示されたまま送られてくるところなんてさすが
製品の特徴を印象付ける効果的な方法ですね。
表示も綺麗。最初,説明文は保護フィルムに印刷されていると思いました
| 同梱物は簡易マニュアル・microUSBケーブル・AC-USBアダプタ |
| 革製カバー オレンジ,思っていたより地味 |
| 保護フィルムを剥がしてもこの通り |
| カバーを閉じるとこんな感じ |
| 起動中 |
一度,満充電した後,各種設定を済ませ,USB で PC と接続
ルートフォルダに pictures フォルダを作成し,そこに JPEG を ZIP 圧縮したデータを転送しました
ちなみに pictures フォルダ内に作家別にサブフォルダを作ってファイル管理しています
フォルダ名やファイル名に日本語を使用しても,問題なく表示されます
サブフォルダでファイル管理していても,Kindle 上ではサブフォルダを無視して表示します
Kindle 上では Create New Collection でフォルダに相当する "Collection" を作成し,複数のファイルを見やすいように管理します
少し面倒ですけれど今後のファームアップに期待しましょう
| 指輪物語 |
画面は90度単位で回転できますし,縦幅・横幅・フルスクリーンなど数種類の表示ができます
表示はとても綺麗ですけれど,ページの書き換えは少し待たされます
時々前のページが残像として残ったりしますが,これはディスプレイの特性ですので気になるときはメニューから画面全部をリフレッシュしましょう
これで通勤中の読書が漫画・小説とも今まで以上に快適になるでしょう